
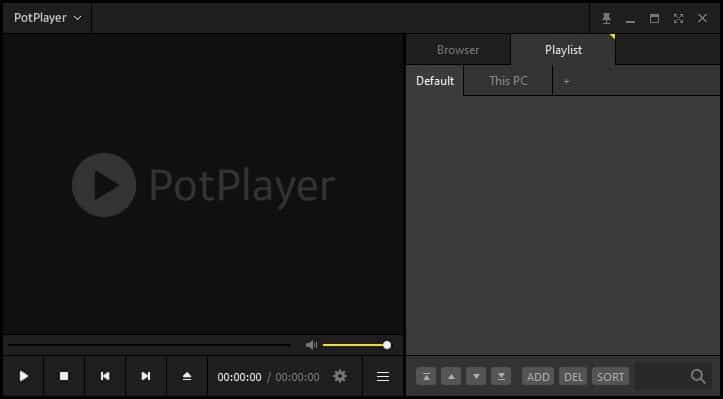
- Add subtitles to video potplayer hardcoded for free#
- Add subtitles to video potplayer hardcoded how to#
You can also find this option in the Now Playing Mode by right clicking on the top
Add subtitles to video potplayer hardcoded how to#
How to Add Subtitles in Windows Media Player STEP 2: Once done, open Windows Media Player and in the Library Mode, go to Play->Lyrics, captions, and subtitles and click on On if available.Once done, open Windows Media Player and in the Library Mode, go to Play->Lyrics, captions, and. The first step is to make sure that the video file and its subtitle file feature the exact same name. So, without further ado, here's how to add subtitles in Windows Media Player: 1.Many torrent downloads include subtitles. Prepare Your Movie File and Subtitle File. Don't worry if you can't see Windows Media Player 12 in your Programs list. Here's How to Add External Subtitles on Windows Media Player Download and Install Windows Media Player.The same option is also available in the Now Playing Mode where you simply need to. Hit this option and choose On if Available. Now switch to play, then Lyrics, captions and finally you will reach at subtitles. Step 2: Once you are done with the first step then simply open your Window Media Player and move to the Library Mode. It is not possible to manually add subtitles using Window Media Player but it can easily detect all subtitles when both files are saved with same name.Step 2 Install third-party codecs In the next step, start to download and install DirectVobSub (VSFilter) that.
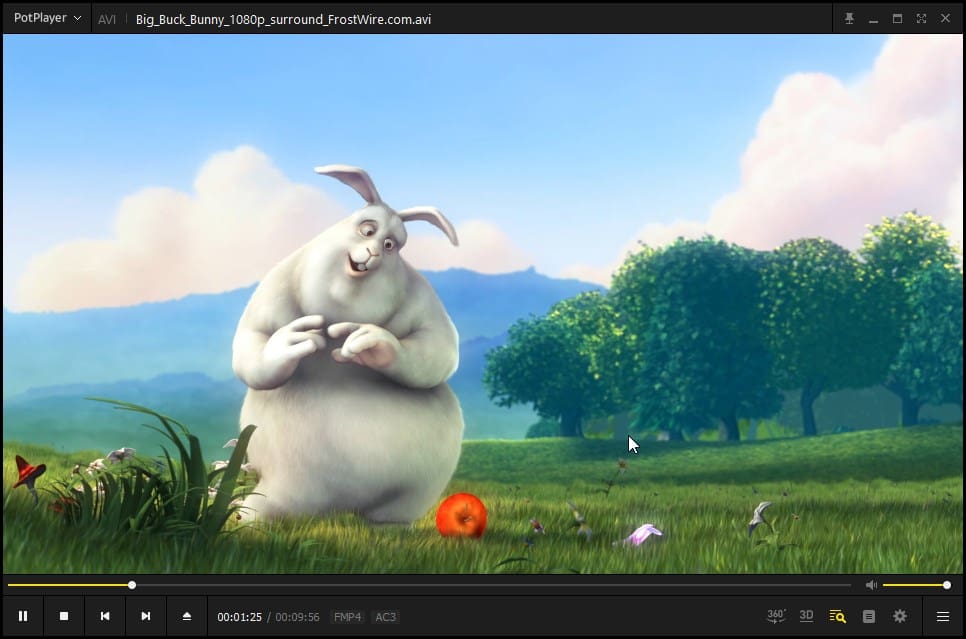
How to Add Subtitles to Windows Media Player Step 1 Open video in Windows Media Player Before everything, please save the target video and the desired subtitle file.If you leave the player in Skins Mode, your captions may not display as few of the skins support closed captions or foreign subtitles Once inside the player, ensure that it's in Library Mode using CTRL + F1. From the menu, select Open with and then choose Windows Media Player. First, locate the video file on your device and right click on it. This is important because there is no way to manually add captions or subtitles.

If you don't see this option, first click the video once, then right-click it again and click Rename You should see your video's name become highlighted. This is near the bottom of the drop-down menu. Doing so will prompt a drop-down menu.Step 3, Click Rename. Go to the folder location of the video that you want to view with subtitles.Step 2, Right-click the video.
Add subtitles to video potplayer hardcoded for free#
Download Media Player on your device for Free


 0 kommentar(er)
0 kommentar(er)
